仕事やプライベートでThinkPadを使っているのですが、このご時世、外出することも少なくなり、常に電源つなぎっぱなし状態となっております。
何も設定しないままだとバッテリーの寿命が気になるので、今回はWindows10インストールモデルのThinkPadに省電力マネージャーを導入して、バッテリーの延命を試みてみました!
省電力マネージャとは?
Windows7までのThinkPadにはデフォルトで入っていた、電源関連の管理をしてくれるソフトウェアです。
電源プランなどの省電力設定を行えるほか、バッテリーのメンテナンスや制御をおこなうことができます。
このバッテリーの機能がとてもナイスで、特定の残容量では充電しないなどの設定ができたり、バッテリーのリセット(満充電→完全放電→満充電)といったこともできたりします!!
作業対象のPC
今回対象となるPCは「ThinkPad Yoga 260」です。

2016年に買った2 in 1モデルのWindows10プリインストールノートPCです。
CPUはi7、メモリは16GB、SSDは1TB(自分で換装)とまだまだ現役で活躍できるスペックとなってます!!
当時はすごいと思ったタブレットモードですが、実際使ってみると、あまり活躍する場はありませんでした・・・(^ ^;)
導入
※ここからの手順は正式にサポートされている手順ではないため、自己責任でお願いします!!
インストーラーのダウンロード
まずは省電力マネージャーのインストーラーをダウンロードします。
Windows10版はありませんので、Windows7版を入手します。
・・・が、検索しても出てきません(T T)
仕方ないので別の手順で手に入れてみます。
まずはサポート終了製品のサイトにアクセスします。
https://download.lenovo.com/eol/JP/index.html
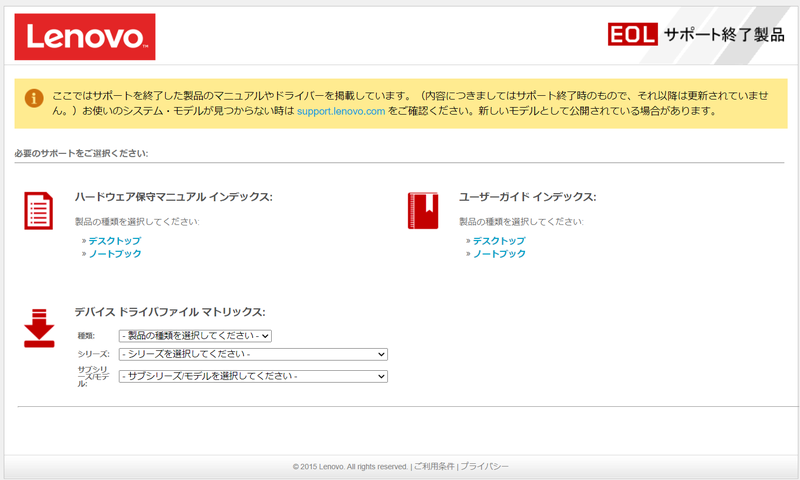
次に左下の製品を選択します。
今回はX201を選択してみました。
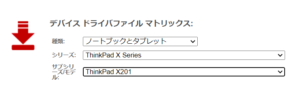
製品を選択すると下にソフトウェアが表示されます。
カテゴリとOSを以下のように絞り込みます。
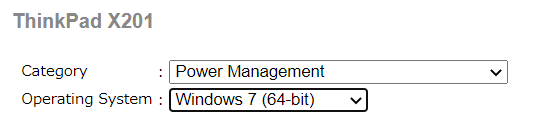
さらに下にスクロールするとお目当てのブツがありました!
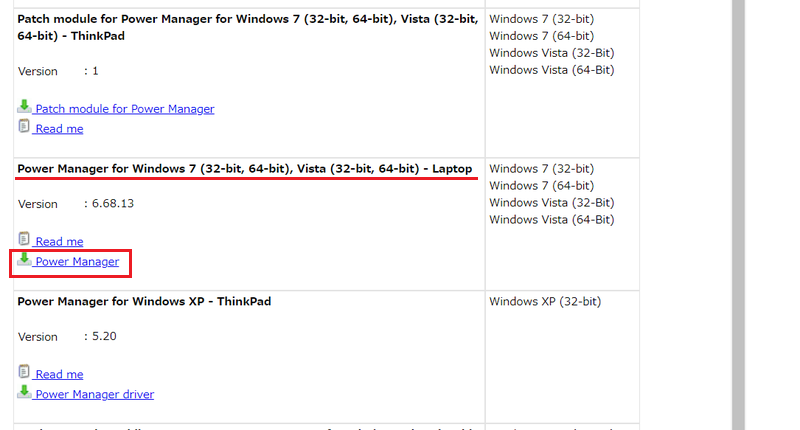
間違えないように「Power Manager for Windows7」をダウンロードしましょう。
以上で、省電力マネージャのインストーラーダウンロードは無事完了です。
Windows ADKの導入
Windows10では、そのままでは省電力マネージャはインストールできないように制限がかかっています。
その制限を無効にできるのがここで紹介する「Windows ADK」です。
ということでまずはダウンロードしましょう!
以下のサイトにアクセスします。
https://docs.microsoft.com/ja-jp/windows-hardware/get-started/adk-install
サイトが表示されたら
「Windows ADK for Windows 10、バージョンxxxxのダウンロード」
というリンクがあるのでクリックします。
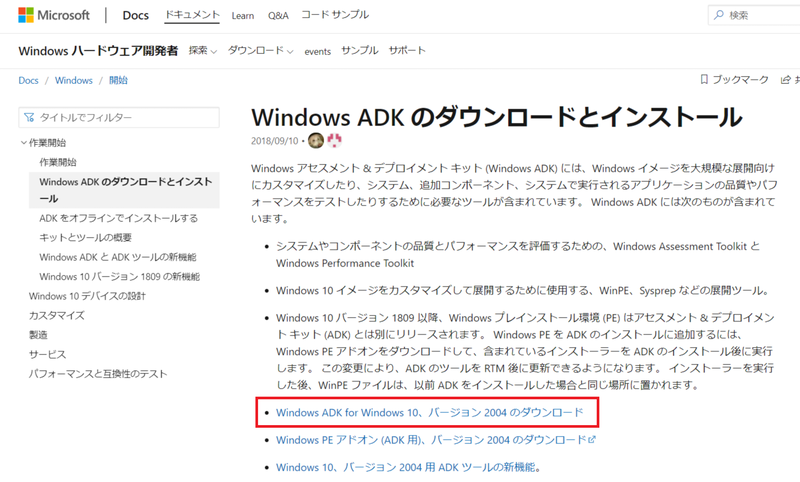
以上でダウンロードは完了です。
続いてインストールしていきます。ダウンロードしたファイルをダブルクリックします。
場所の指定が出ますが特にいじらずに「次へ」
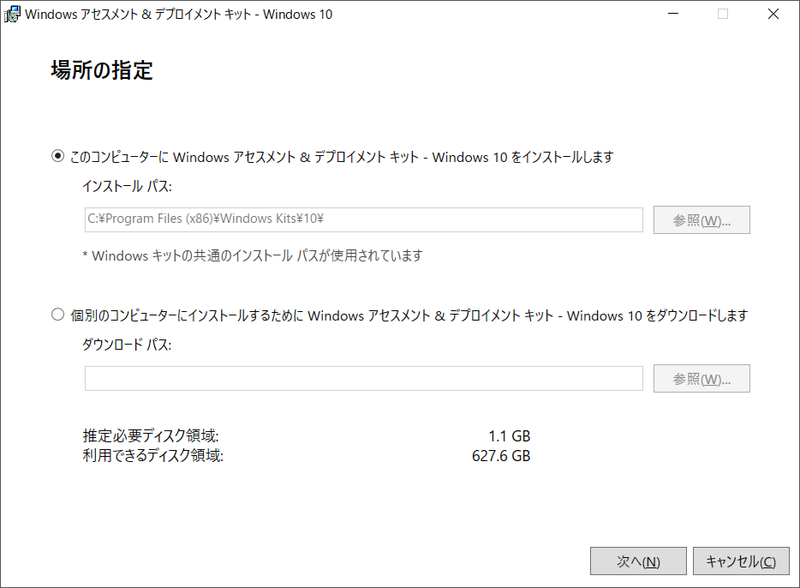
データの送信は「いいえ」にしました。(ここはお好みで)
さらに「次へ」
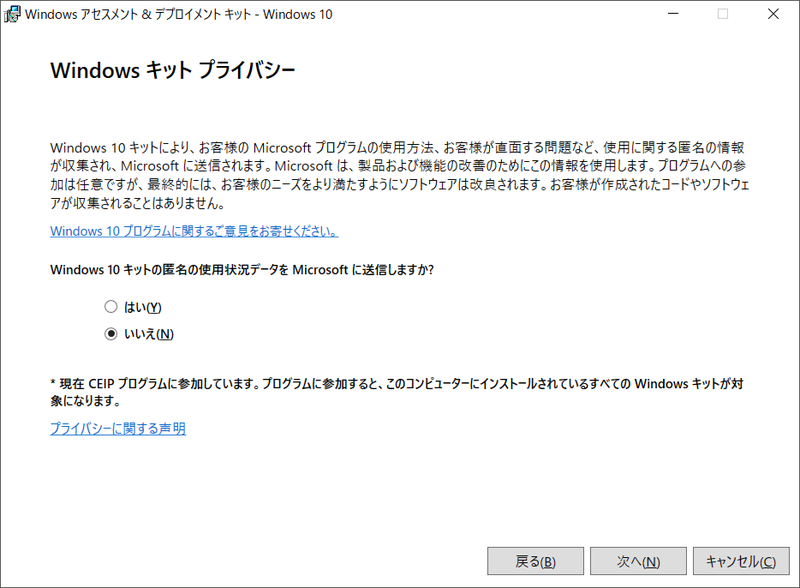
とりあえず「同意する」で。
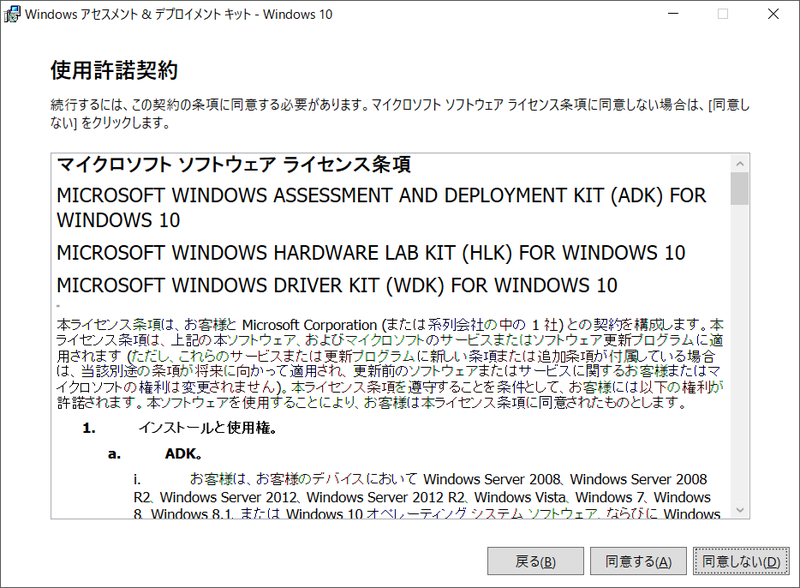
インストールする機能を選択する画面が出ます。
ここでは「アプリケーション互換ツール」以外のチェックを全部外しました。(ここもお好みで)
続いて「インストール」をクリック。
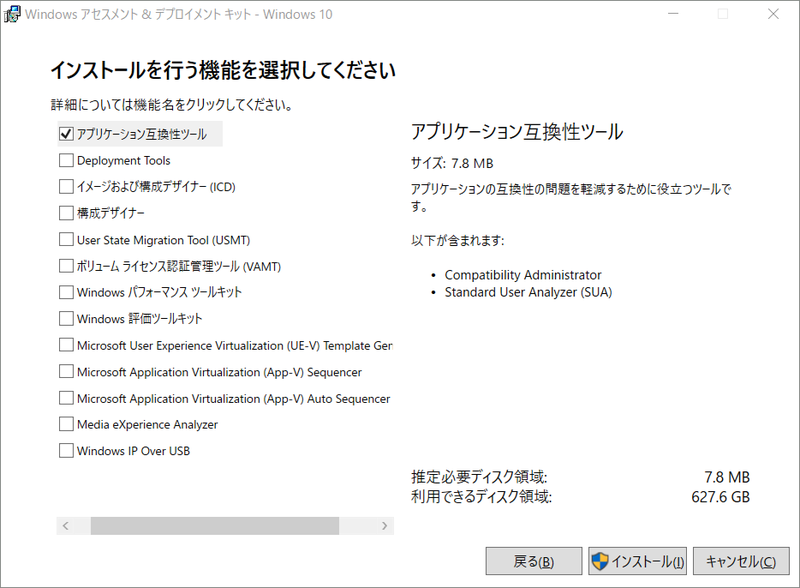
しばらく待ったらインストールが完了します。
以下の画面は「閉じる」で閉じてしまいましょう。
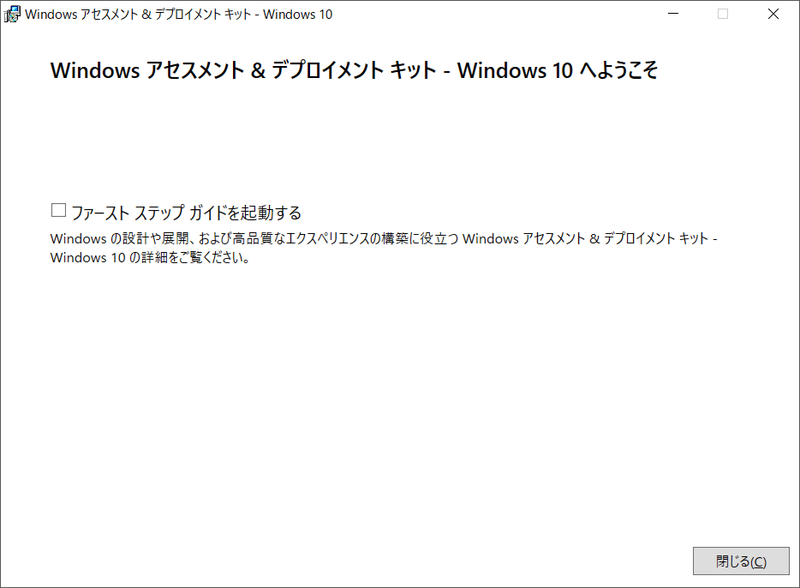
以上で、Windows ADKの導入は完了です!
省電力マネージャをインストールできるように設定
スタートメニューから「Compatiblility Administrator」を起動します。
起動するのは64-bitで問題ありません。
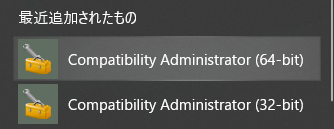
起動したら左ペインにある「Applications」を展開します。
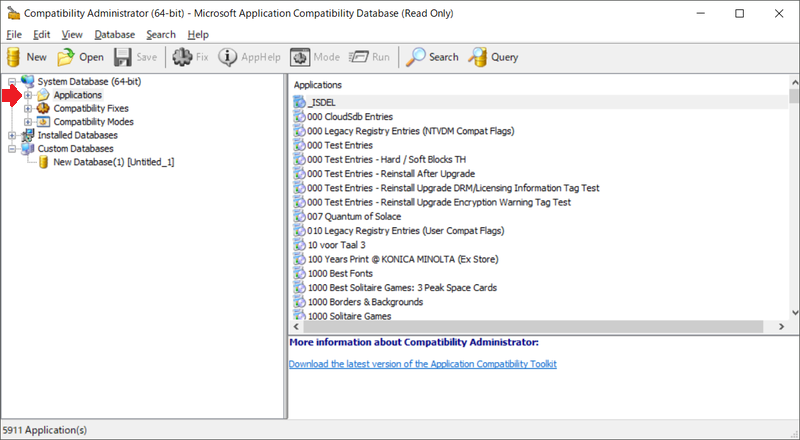
アプリケーションがずらーっと表示されるので、下にスクロールしていき
「Lenovo Power Manager」
を選択します。
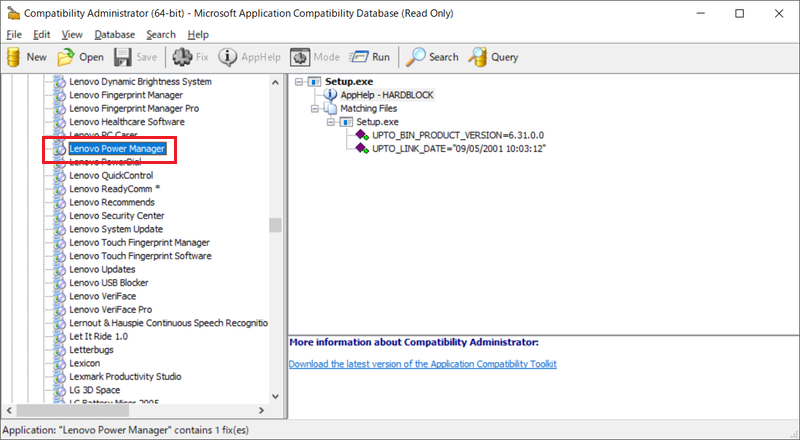
右側の窓にある「Setup.exe」を右クリックし、「Disable Entry」をクリック。
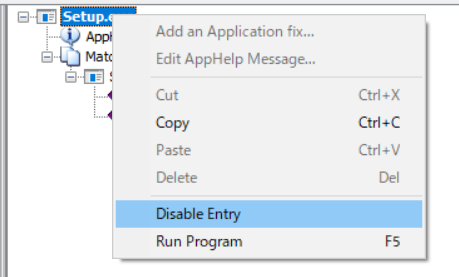
こんな感じで、アイコンに禁止マークがついたらOKです。
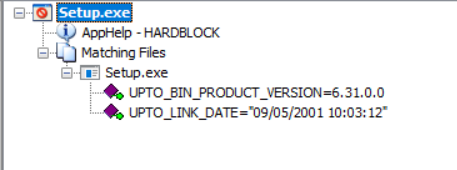
上記までの手順が終わったら、Compatiblility Administratorは閉じてしまいましょう。
省電力マネージャ インストール
いよいよインストールです!
まずインストール前に、インストーラーの互換モードを設定する必要があります。
ダウンロードしたインストーラーのプロパティを開いて、互換性タブの互換モードを以下のようにWindows7に設定します。
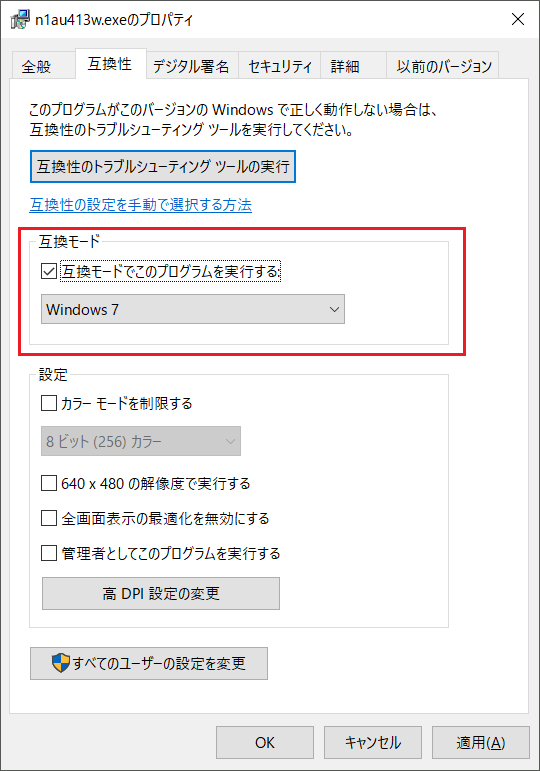
設定が終わったらインストーラーをダブルクリック。
セットアップウィザードが立ち上がるので「Next」。
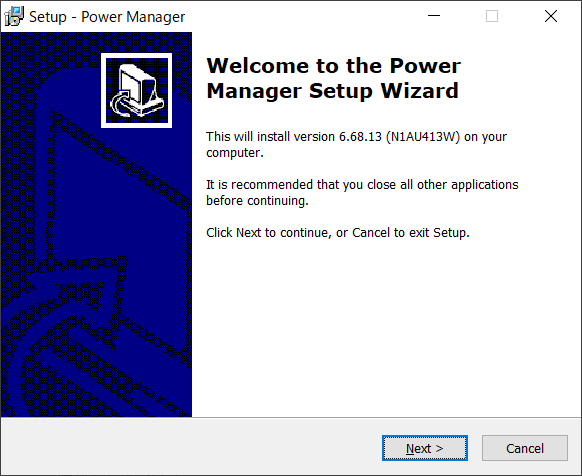
以下のように選択して、「Next」をクリック。
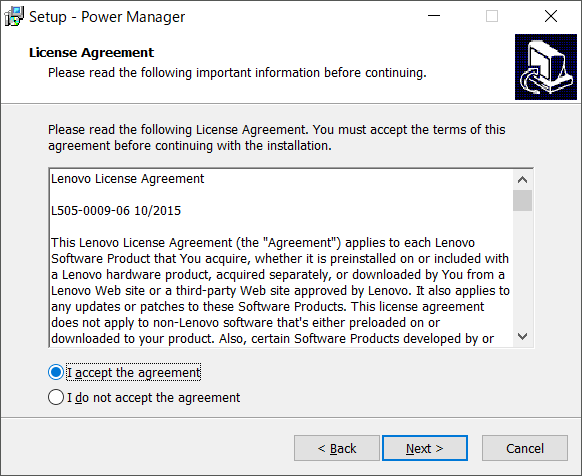
ここも特に変更せずに「Next」をクリック
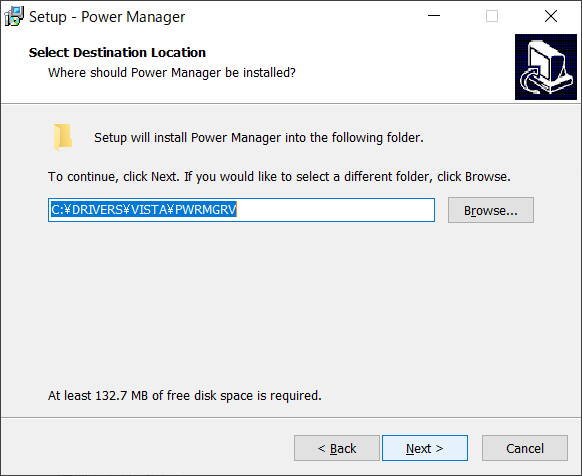
「Install」をクリック。
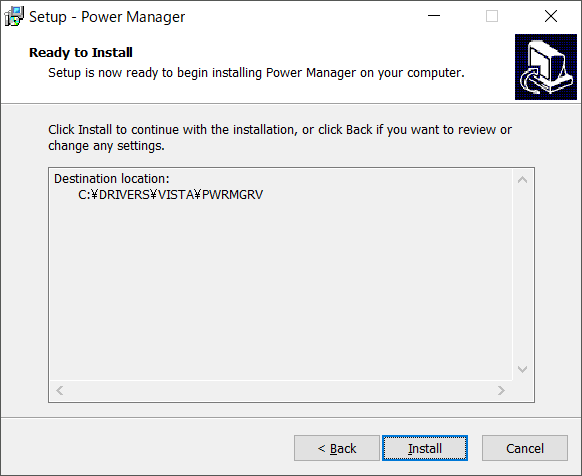
チェックを入れたまま「Finish」をクリック。
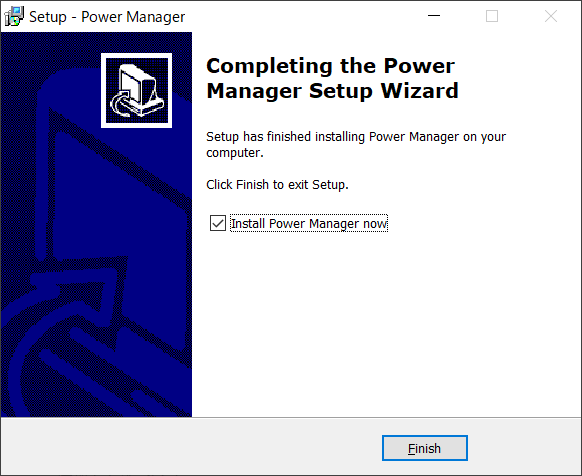
日本語を選択したまま「OK」をクリック。

ようこそ画面が出るので「次へ」をクリック。
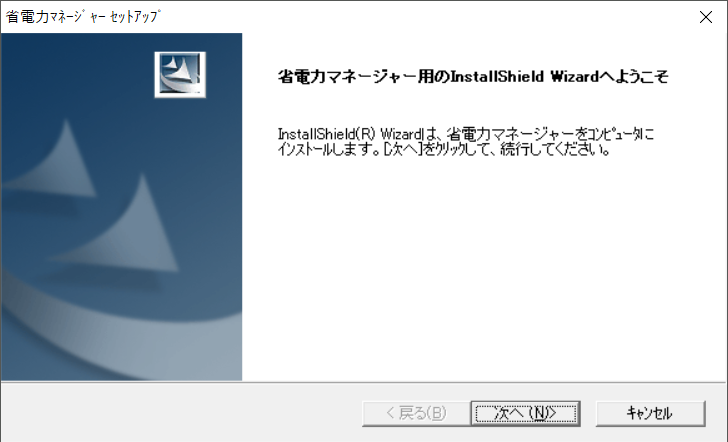
インストール先の選択が出ますが、特に変更せずに「次へ」をクリック。
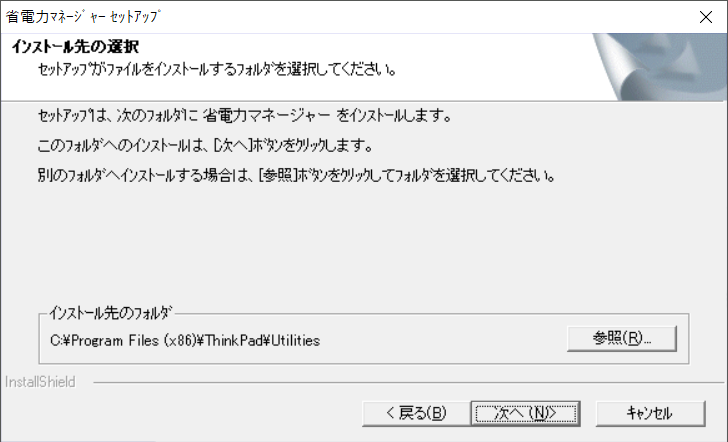
謎のダイアログが出ますが、「はい」をクリックします。
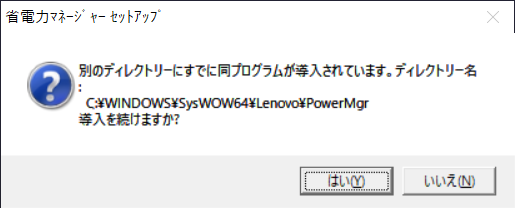
謎のエラーダイアログが出ますが、「OK」をクリックして続行。
(特に問題ないようです)
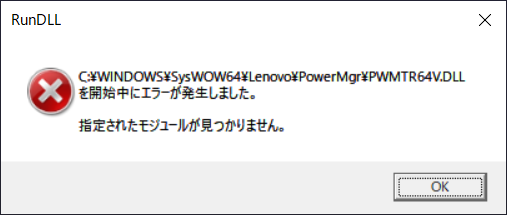
インストールが始まるので待ちます。
しばらく待つと以下の画面が出るので好きなほうを選択して「完了」をクリック。
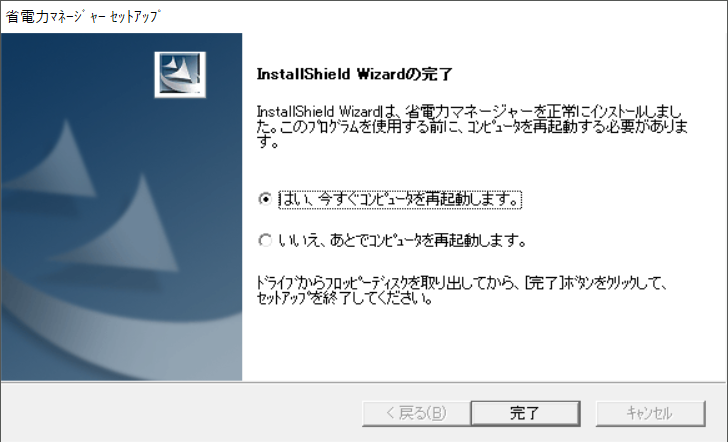
インストール後は以下のダイアログが出ることがありますが、
「はい、このプログラムは正しく動作しました」
を選択しておきましょう。
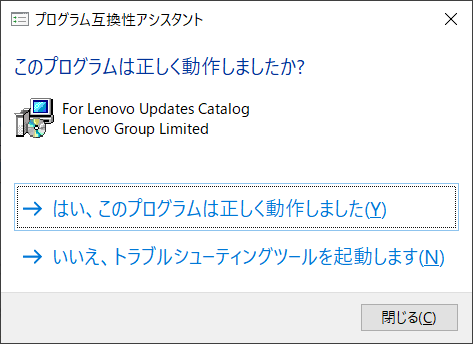
再起動していない場合は、再起動してインストール完了です!
動作確認
再起動後、タスクバーを見るときちんと起動していることが確認できました!!
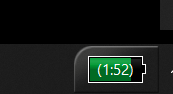
上記のアイコンをダブルクリックして省電力マネージャを起動します。
おお!普通に起動しました!
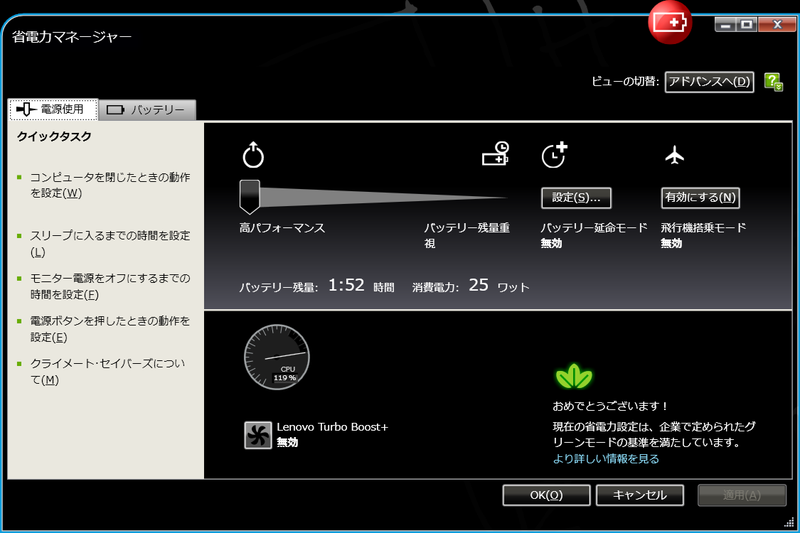
アドバンスモードも健在です!
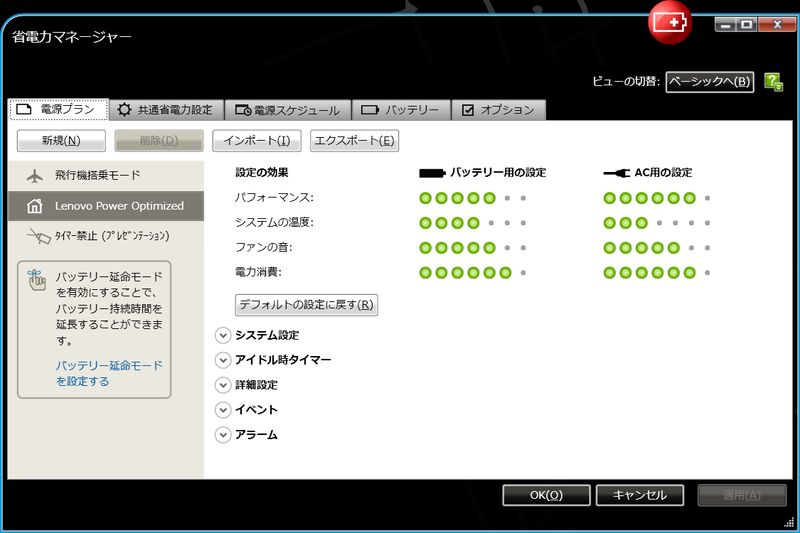
とりあえず、目的であったバッテリーの設定を開きます。
バッテリータブを開いたら、「バッテリーのメンテナンス」をクリック。
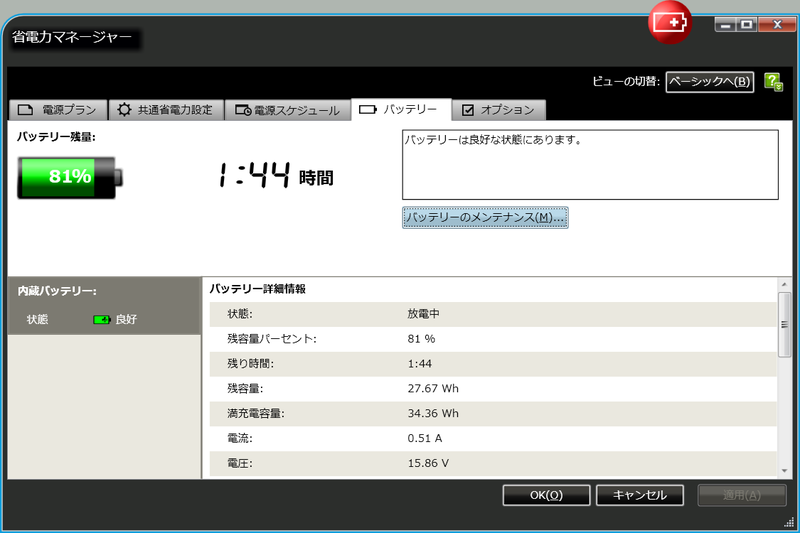
とりあえず以下のような感じに設定してみます。
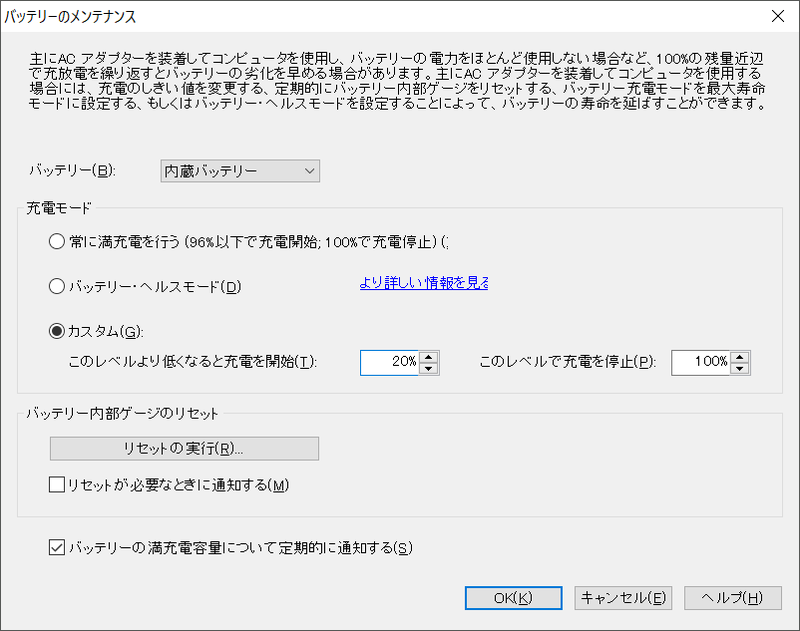
この後、PCを電源につないでみましたが、残量80%の状態では充電されないことが確認できました!
ちゃんと設定が効いているようです。(じゃないと意味がないw)
あとはリセットの実行なども試してみたいと思います!
まとめ
今回は省電力マネージャを無理やりWindows10に入れる手順を紹介させてもらいました。
ノートPCは長時間電源につなぎっぱなしだと、いつの間にかバッテリーが死んでいた・・・ということになりがちですので、バッテリーの寿命対策は早めにしておきましょう!

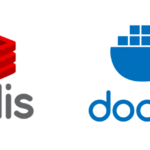


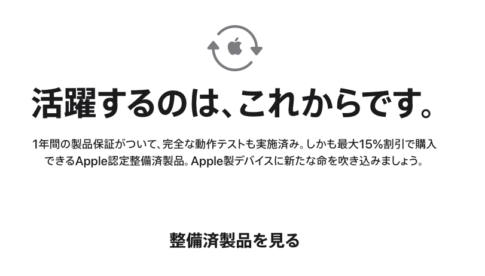




初めましてにやんざわさん
古いThinkPad Edge15をWindows11の24H2して使ってます。
省電力マネジャーが使えないかと探してたどり着きました。
おかげさまで記事通りやりましたら使えるようになりました。
これからもこのような有益な記事を頼みます。