仕事やプライベートでThinkPadをメインに使っていてトラックポイント中毒になっている私。
在宅でノートPCをディスプレイに移すとキーボードがないと不便だったりします。
今回はThinkPadのキーボードを無線化したハード、
ThinkPad トラックポイント キーボード II
を購入したのでレビューしてみます!!
開封
注文して1週間程度で海外から届きました!
明らかにキーボードが入っているとは思えない箱が出現。
とりあえず開けてみます・・・

なんと、箱の中に箱が Σ( ̄ロ ̄)!!
それにしてもスカスカだなあ(笑)
続いて内箱(?)を開封です。

こっちはシンプルで無駄がない感じですね。この箱だけでいい気がする・・・
早速取り出してみましょう!

内容物はキーボード本体とUSB-Cケーブルのみ。必要最低限ですね!
裏側はこんな感じ。

うーん、シンプル。
次はキーボード上部を見てみます。

左側のスイッチが無線レシーバーとBluetoothの切り替えスイッチです。
このキーボードのウリのひとつで、二つの系統を切り替えることができます。
その右側にあるのが、WindowsとAndroidのスイッチです。
配列が変わるみたいですが未確認。
あとはUSB-C端子と無線レシーバーが確認できますね。
次は右側面を見てみます。
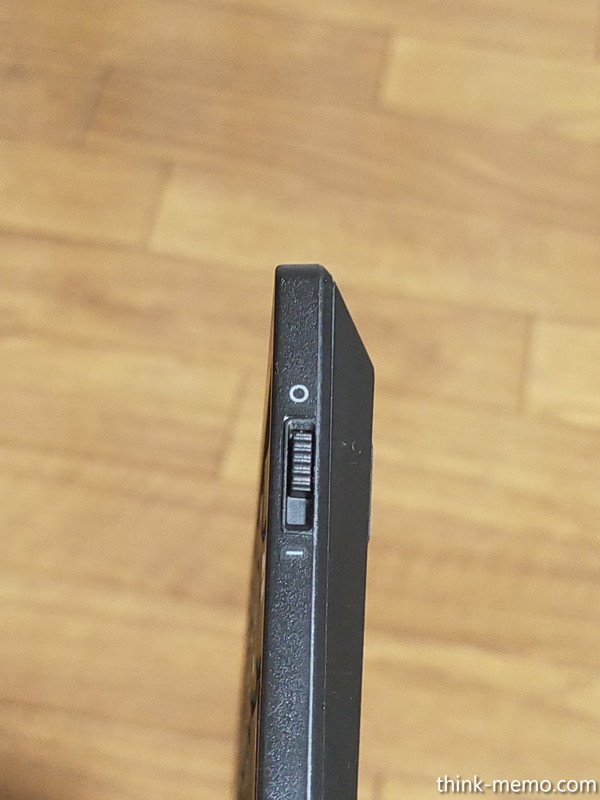
こちらはON/OFFのスイッチです。
「〇」がOFFで「ー」がONです。
キーボード側面のスイッチは以上になります。
あとは裏側に折り畳みのスタンドがついてます。
レビューを見ると強度が弱いみたいですが、見た感じはそんな印象はないですね。

使ってみる
準備
まずはトラックポイントを秒速で「ソフトリム」に交換します。

私の中では・・・
ソフトリムが最強なんです!!
しかしながら世間的には人気がないみたいです(´△`)
そのため、最近のThinkPadで採用されているスーパー/ウルトラプロファイルではソフトリムは存在しません・・・
なぜなんだあ~~(T T)
※ちなみに本キーボードは「ロープロファイル」のため、少しはみ出ますが、ソフトリムをつけることができます。
ドライバのインストール
ここからドライバをダウンロードしてインストールします。
https://support.lenovo.com/jp/ja/downloads/ds543713-thinkpad-trackpoint-keyboard-ii-software-for-windows-7-windows-10
インストールしたら再起動が必要です。
入れなくても使えますが、スクロール系がうまく動かないので、インストールをオススメします。
接続
とりあえず無線レシーバーで試してみます。
PCのUSBポートに挿すだけです。
あとはキーボード上部にあるスイッチを無線レシーバー側にすればOKです。
使用感
打鍵感およびトラックポイントはノートPCと同じような感覚で使いやすいです!!
薄型ですが、キーの押しごたえはちゃんとあります。
無線接続ですが、遅延はほぼありません。
Bluetoothでも試してみましたが、同じく遅延は感じられませんでした。
重量感がそこそこあるので、タイピングしててもズレることがないところも良かったです(^ ^)
スタンドも立てて使ってみましたが、今のところ壊れそうな雰囲気はなさそうです。
⇒ ここはしばらく様子見ですね~
ひとつ気になった点はクリックボタン。
位置のせいなのか、昔のThinkPadのように出っ張ってないからなのかはよくわかりませんが、うまく押せないことがたまにありました。
まあ慣れの問題だと思われます。
まとめ
今回はThinkPadキーボードの紹介でした!!
ThinkPad好きなら買って後悔しない一品ではないでしょうか?
個人的には買ってよかったと思います(^ ^)v
在宅ワークでも大活躍中です!
もし購入を考えている方は、クーポンなどで安くなっているときを狙ってみてはいかがでしょうか?
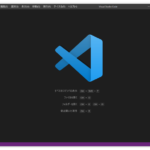
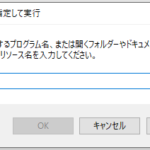



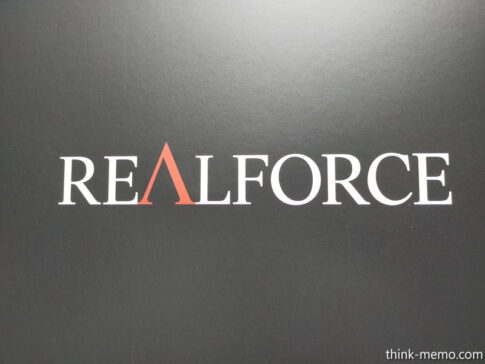

コメントを残す