BitLockerの悲劇によるWindows初期化により、Docker Desktopを最初からインストールし直したので手順をまとめました。
今回行う作業は以下の通りです。
- WSL2のインストール
- ディストリビューションのインストール
- Docker Desktopのインストール
- Docker Desktopの設定
- 動作確認
作業手順
事前準備
Windows Updateを実行し、最新状態に更新しておきましょう。
さらにPCの仮想化機能(VT)を有効にしておきましょう。
だいたいのPCはBIOSで設定できます。
WSL2インストール
以下URLの手動インストール手順に沿って進めていきます。
https://docs.microsoft.com/ja-jp/windows/wsl/install-win10
1. Linux 用 Windows サブシステムを有効にする
管理者権限でPowerShellを開いて以下コマンドを実行します。
dism.exe /online /enable-feature /featurename:Microsoft-Windows-Subsystem-Linux /all /norestart2. WSL 2 の実行に関する要件を確認する
WSL2をインストールするには以下の要件を満たしている必要があります。
- x64 システムの場合:バージョン 1903 以降、ビルド 18362 以上
- ARM64 システムの場合:バージョン 2004 以降、ビルド 19041 以上
Windowsを最新にしていれば問題はないはずですが、一応確認しておきます。
Win + Rでファイル名を指定して実行ウィンドウを起動し、「winver」と入力してEnter。
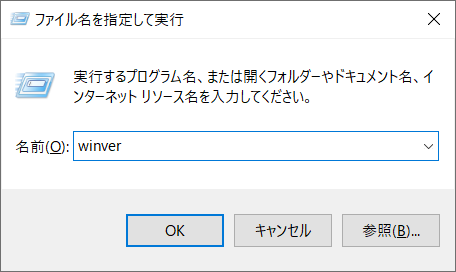
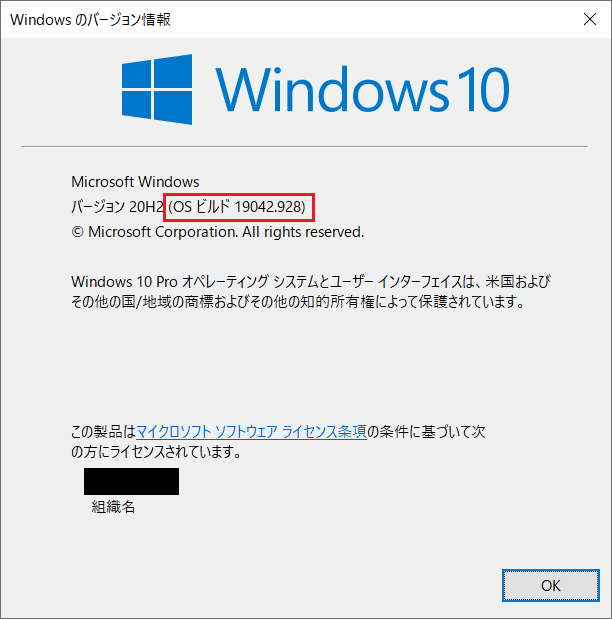
ビルド 19042.928なので大丈夫そうです。
3. 仮想マシンの機能を有効にする
引き続き、管理者権限のPowerShellで以下を実行します。
dism.exe /online /enable-feature /featurename:VirtualMachinePlatform /all /norestart完了したらPCを再起動します。
4. Linux カーネル更新プログラム パッケージをダウンロードする
下記を開いた先にあるリンクからダウンロードします。
https://docs.microsoft.com/windows/wsl/wsl2-kernel
ダウンロードしたらダブルクリックしてインストールを進めます。
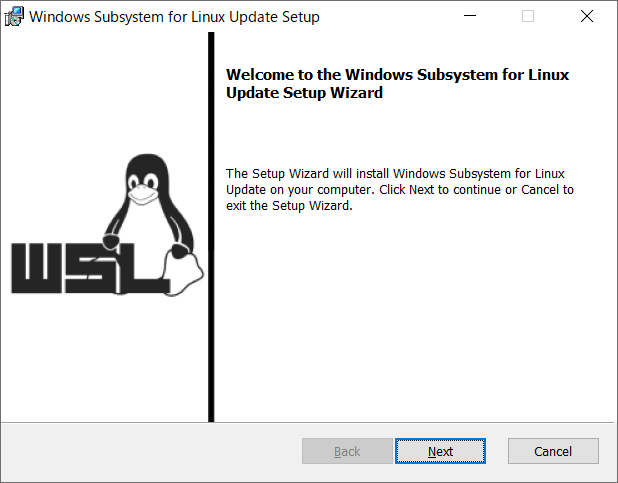
インストールが終わったら「Finish」をクリックして閉じます。
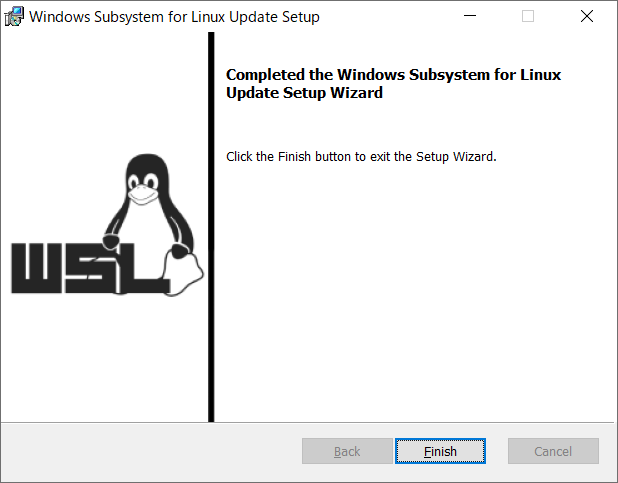
5. WSL 2 を既定のバージョンとして設定する
管理者PowerShellで以下コマンドを実行します。
wsl --set-default-version 2ディストリビューションのインストール
今回はUbuntu 20.04 TLSをインストールします。
まずは以下のリンクからMicrosoft Storeを開いてインストールします。https://www.microsoft.com/store/apps/9n6svws3rx71
インストールしたらスタートメニューに「Ubuntu 20.04 TLS」が追加されているのでクリックして起動します。
初回起動時はしばらく待たされた後、ユーザ名とパスワードを求められるので任意のユーザとパスワードを入力します。
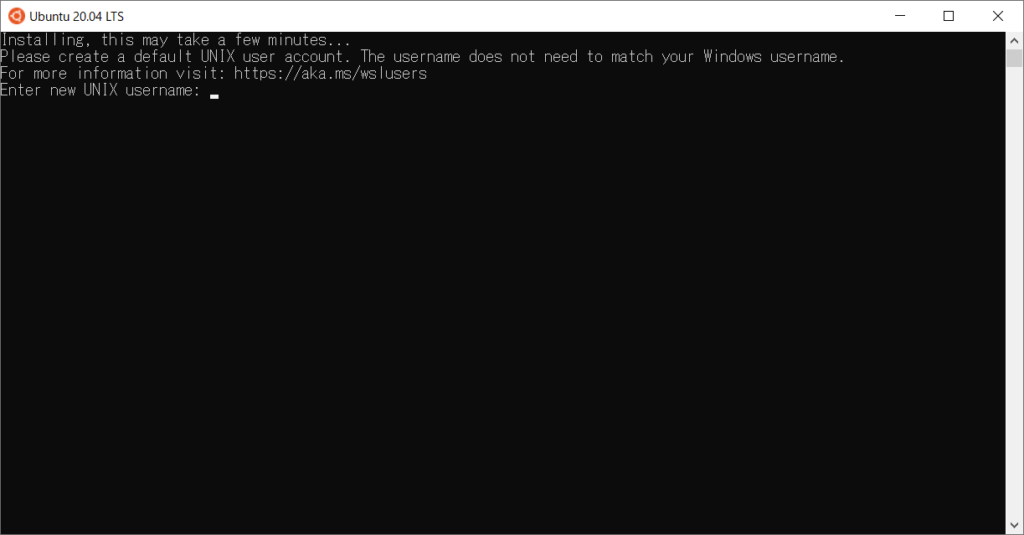
以下のような感じになったら閉じてOKです。
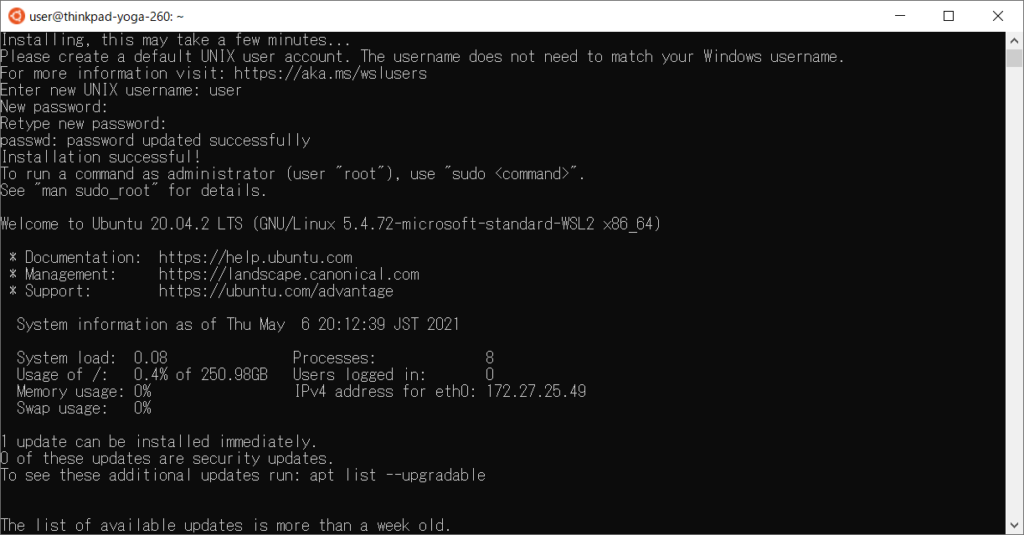
さらにPower Shellで以下のコマンドを打って、ubuntuがWSL2で動いているかを確認します。
wsl --list --verbose以下のように、VERSIONの値が2になっていれば問題ありません。

Docker Desktopインストール
以下URLにアクセスして、インストーラーをダウンロードします。
500MB以上あるので注意。
https://www.docker.com/products/docker-desktop
ダウンロードが完了したらインストーラーをダブルクリックします。
Configurationの画面が表示されるので、両方チェックを入れたまま「Ok」をクリックします。
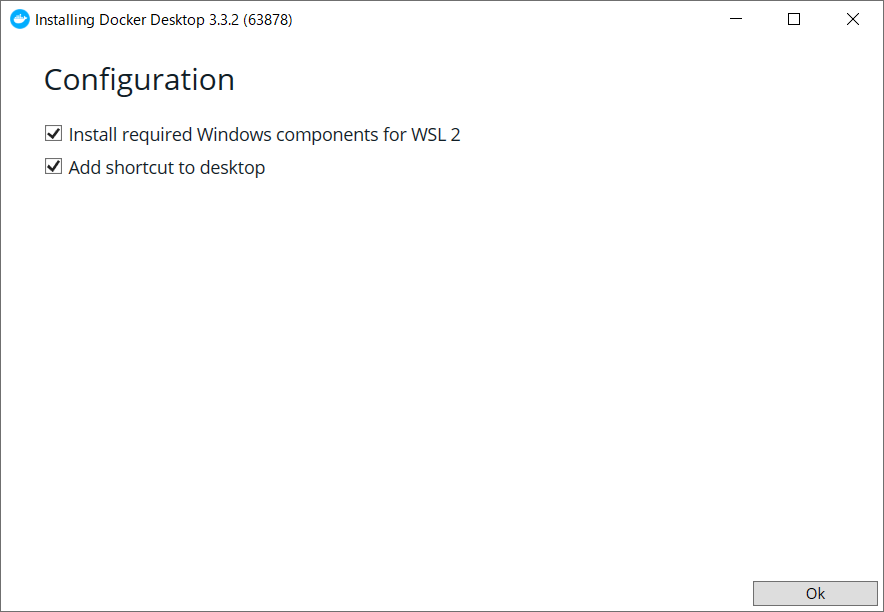
インストールが開始されます。そこそこ時間がかかります。
完了したら以下のような画面が表示されます。
※「Close and logout」を選択すると強制的にログアウトさせられるので、他のアプリを落としてから押すようにしてください。
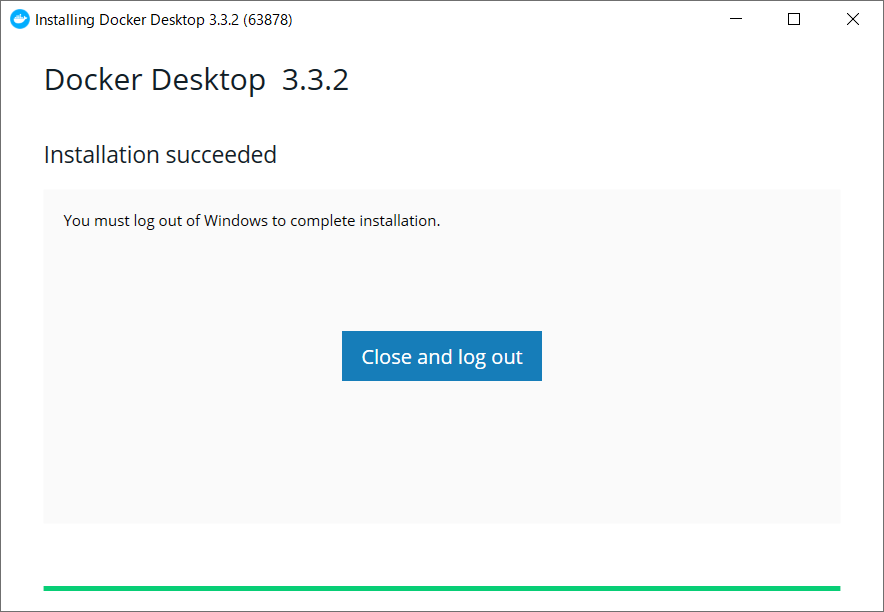
Docker Desktopの設定
Docker Desktopを起動し、設定画面を開きます。
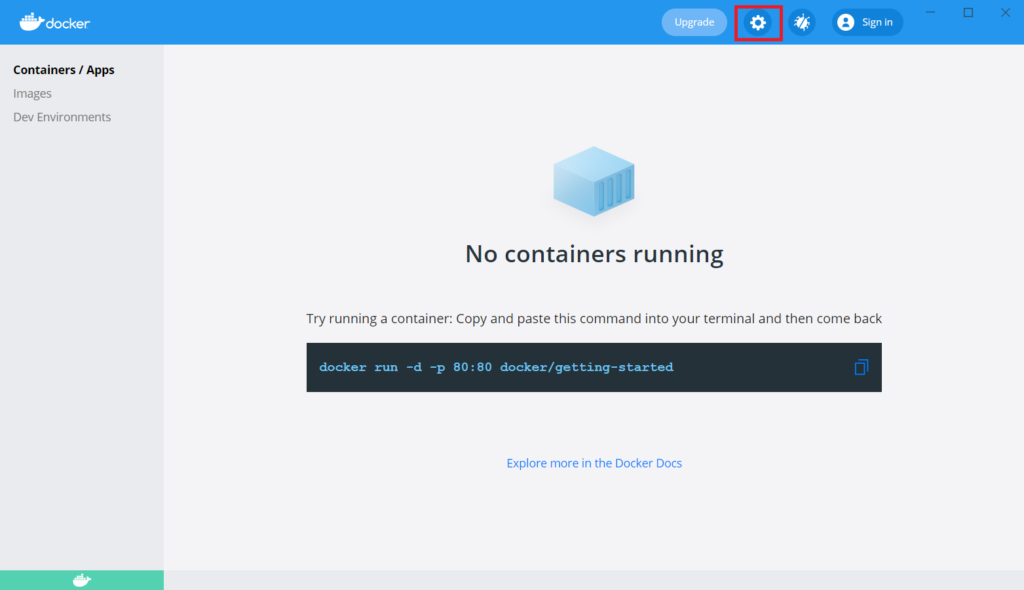
Generalを選択し、「Use the WSL 2 based engine」が選択されていることを確認します。
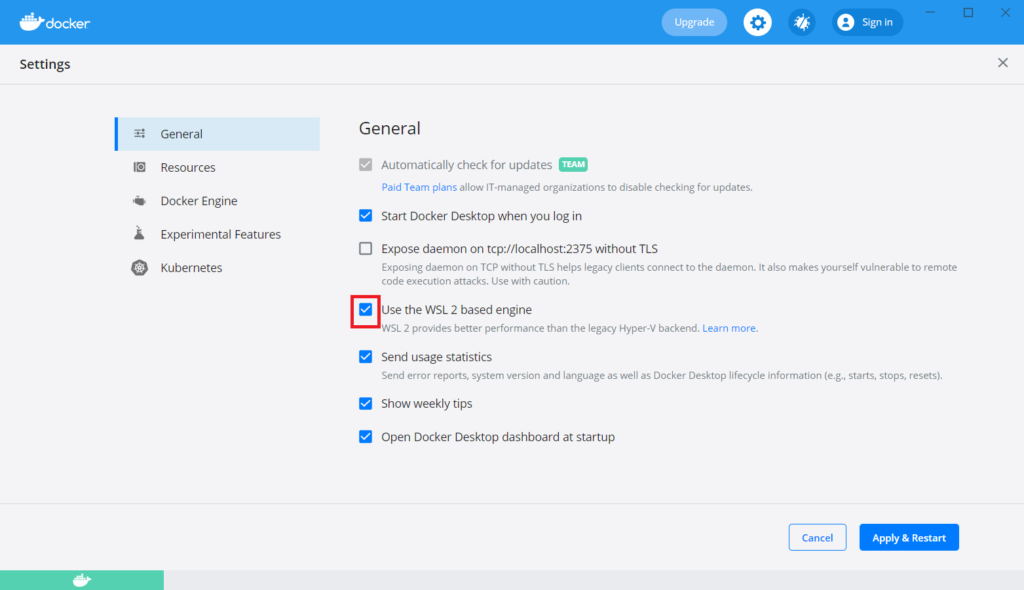
「Resources > WSL INTEGRATION」を選択し、インストールしたディストリビューション(今回はUbunt-20.04)を有効にした後、「Apply & Restart」をクリックします。
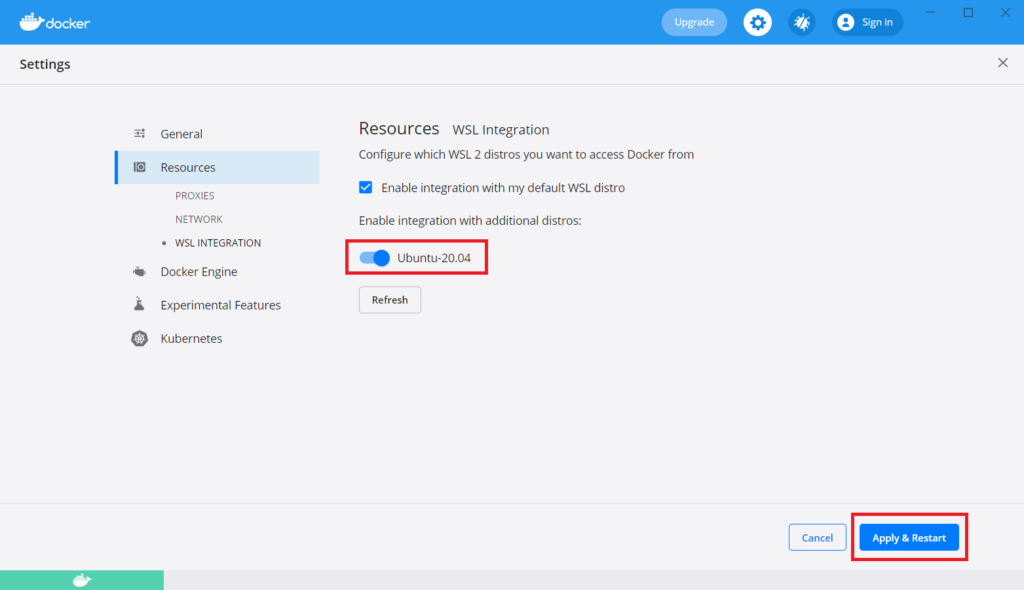
以上で設定は完了です。
動作確認
スタートメニューから「Ubuntu 20.04 TLS」を起動し、以下のコマンドを入力します。
docker -v以下のように表示されればOKです。
Docker version 20.10.6, build 370c289
続いてコンテナの動作確認を行います。
docker run hello-world以下のように表示されれば正常に動作しています。
Hello from Docker! This message shows that your installation appears to be working correctly. To generate this message, Docker took the following steps: 1. The Docker client contacted the Docker daemon. 2. The Docker daemon pulled the "hello-world" image from the Docker Hub. (amd64) 3. The Docker daemon created a new container from that image which runs the executable that produces the output you are currently reading. 4. The Docker daemon streamed that output to the Docker client, which sent it to your terminal. To try something more ambitious, you can run an Ubuntu container with: $ docker run -it ubuntu bash Share images, automate workflows, and more with a free Docker ID: https://hub.docker.com/ For more examples and ideas, visit: https://docs.docker.com/get-started/
以上で動作確認は完了です。




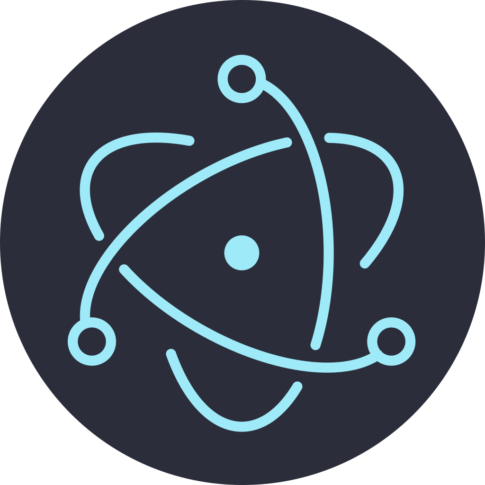

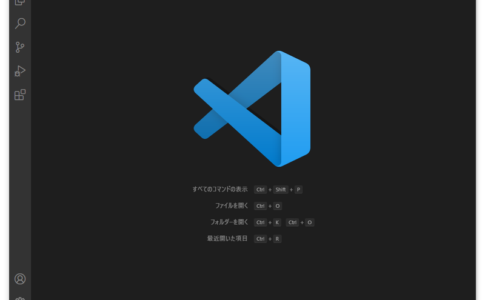

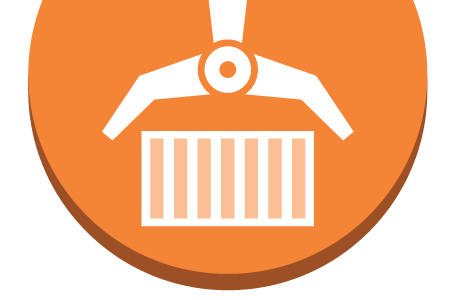

コメントを残す