最近は任天堂switchをよくやるのですが、標準コントローラはちょっと使いにくいのでコントローラーを探していたところ、ナイスなコントローラーをゲットしました!!
その名も、
【8Bitdo SF30Pro】
スーファミコントローラーと瓜二つであるこの製品。
私のように、スーファミと一緒に育った世代の人にはたまらない一品です!!
実際にswitchにつないで使ってみたのでレビューしたいと思います(^ ^)
外観
正面はこんな感じ。

アナログスティックがついているところ以外は、ほぼSFCコントローラーと一緒ですw
十字キーの下とBボタンの下に小さなボタンがありますが、それぞれスクリーンショットとホームに対応しています。
せっかくなので、クラシックミニのコントローラーと比較してみました。

大きさもほとんど同じですね~(^ ^)
次はコントローラー上部です。

こちらは充電用のUSB-C端子がありますね。USB端子の左にあるのはペアリングボタンです。
L、Rの上にL2、R2ボタンが追加されているところも注目ポイントです。
次はコントローラ下部を見てみます。

LEDランプが4つあります。
機器にペアリングしているときや、ペアリングが完了したときに点灯します。

あと、写真ではわかりませんが、モーターも搭載されているので、ちゃんと振動もします!!
至れり尽くせりですね~(´▽`)
switchに接続
お次はswitchに接続です。
無線接続なのでちょっと手順が必要です。
switch側の準備
switchのホーム画面を開いたらコントローラーを選択します。
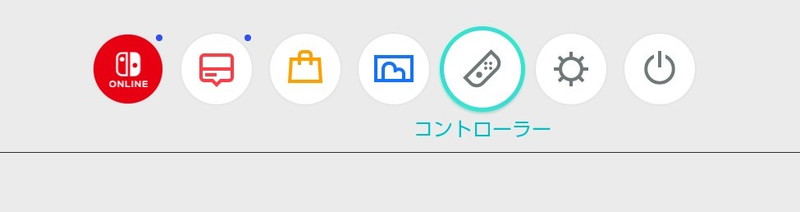
コントローラー画面が開くので、「持ちかた/順番を変える」を選択します。
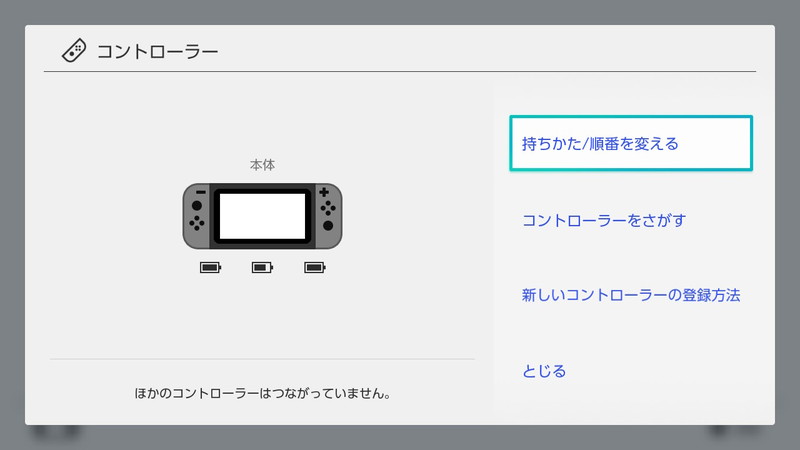
こんな画面が出たら、コントローラーを操作します。
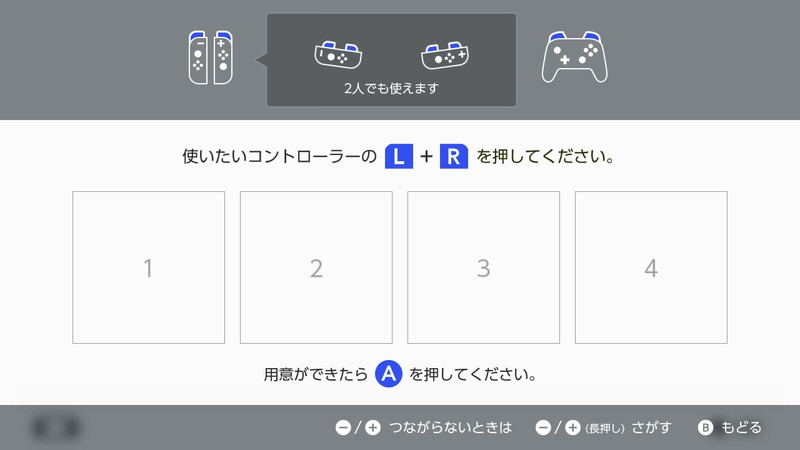
コントローラーの準備
まずはSF30Proをswitchモードに切り替えます。
switchモードへの切り替え方法は
「スタートボタン + Yボタン」の同時押し
です。
上記を押すとコントローラー下部のLEDランプが左右に点滅します。
点滅を確認したら、コントローラー上部のペアリングボタンを長押しします。

するとswitchの画面にコントローラーが検知されるので、Aボタンを押せばOKです。
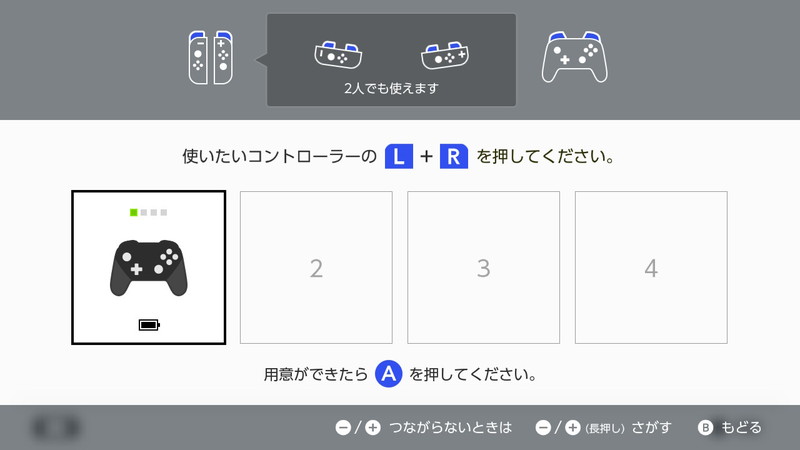
以上で接続は完了です!!
2回目以降の接続方法について
一度接続したら、次回からの接続は簡単です。
switchの電源がオンになっている状態で
「スタート + Y」
を押せば繋がります!!
電源の切り方
switchをオフにすればコントローラーも切断されて、一定時間たてば勝手にコントローラーの電源も切れます。
任意のタイミングで電源を切りたい場合は
スタートボタン長押し
で電源OFFできます。
使ってみる
無事接続できたので使ってみます。
ここはやはりスーファミのゲームをやらねば!!
ということで、こちらをプレー。

初代SFC神ゲー、マリオワールドですぞ!!
ああ・・・あの頃のなつかしさが蘇る(T T)
当時、カセット内部の電池が切れてセーブできなくなるまでやりこんだゲームです(笑)
気になる操作感ですが・・・
バッチリです(^ ^)v
マリオワールドといえばマントマリオですが、マントによる飛行も違和感なくできました!!
ダッシュやジャンプなどの操作も全然問題なしです!
ボタンの感触もスーファミコントローラーと遜色ありませんでした!!
補足
このコントローラはPCやandroidにも接続できます。
接続方法はモードを切り替えてペアリングボタン長押しした後、PC/AndroidでBluetooth接続をすればOKです。
なお、本コントローラーに存在するモードは以下の通りです。
| モード | 切り替え方法 | 対象機器 |
| Switch | スタート + Y | Switch |
| DInput | スタート + B | Windows/Android |
| XInput | スタート + X | XBox |
| macOS | スタート + A | Mac |
忘れてもコントローラーの裏に書いてますので安心ですよ(^ ^)

まとめ
今回紹介した「8Bitdo SF30Pro」ですが、かなり使いやすくてお気に入りのコントローラーとなりました!!
サイズもいい感じなので、switchと一緒に持ち歩くことになりそうです(^ ^)
ただ、海外製品のため購入しづらいのが難点ですね・・・
Amazonでも売っていますが割高なので、ヤフオクやメルカリ等で安い商品を狙いましょう!

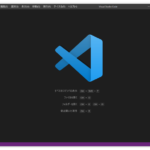

コメントを残す