「よく開くアプリやフォルダをキーボードで素早く開きたい・・・」
こんなことを思ったことはないでしょうか?
そういうときはコマンドランチャー!
コマンドを打つと任意のファイルやフォルダを開くことのできるソフトです。
「でも、仕事の環境にソフトを入れるのは許可がいるんです・・・(T T)」
そんな方のために、ソフトをインストールせずに、Windowsの機能だけでランチャーもどきを実現する方法を紹介します!
今回やること
Win + Rキーを押すと、「ファイル名を指定して実行」ウィンドウが上がりますよね?
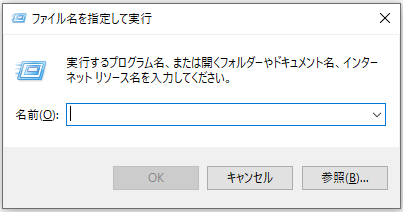
ここで任意のコマンドを入力したら、自分が設定したファイルやフォルダが開くようにします。
例えば「cmd」と打つとコマンドプロンプトが起動しますが、あれと同じことができるイメージを持ってもらえるとわかりやすいと思います。
設定方法
設定方法は
- 任意のフォルダを作成する
- 作成したフォルダにパスを通す
- フォルダ内にショートカットを作成する
の3ステップです。
それでは詳しく見ていきましょう!
1. 任意のフォルダを作成する
コマンドで起動するファイルやフォルダのショートカットを格納するフォルダを作成します。
場所はどこでもいいです。
今回はC:\binに作成してみます。
2. 作成したフォルダにパスを通す
先ほど作成したフォルダにパスを通します。
まずはスタートボタンの横にある検索窓に「環境変数」と入力します。
そうすると、「環境変数を編集」と出るので、クリックします。
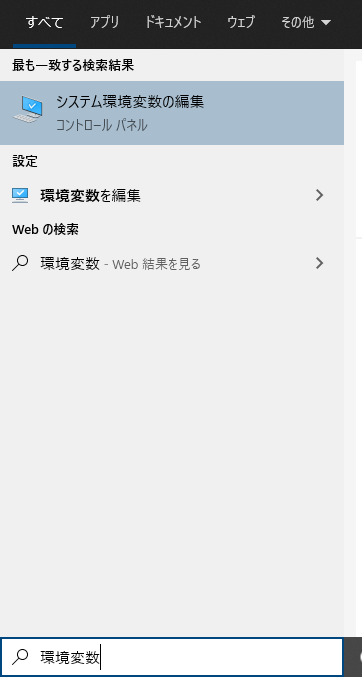
システムのプロパティが起動するので、「環境変数」をクリックします。
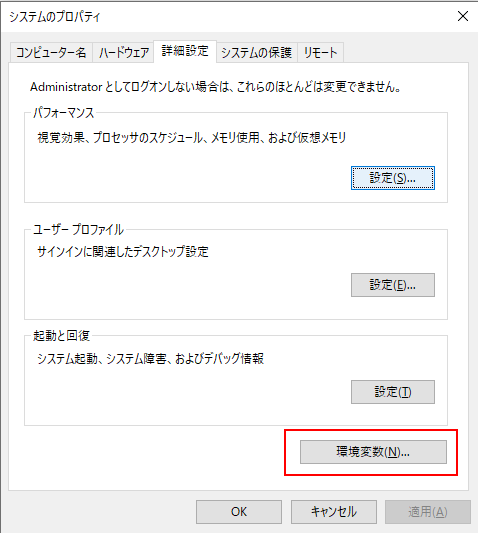
ユーザーの環境変数にある「Path」を選択して「編集」をクリック。
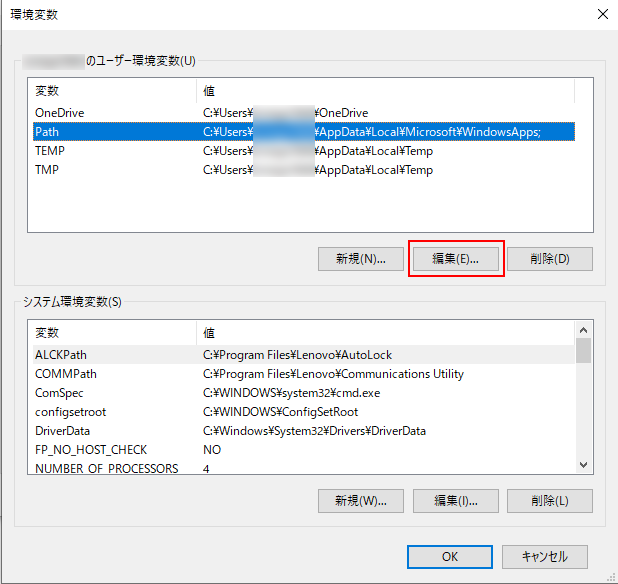
「新規」をクリックして先ほど作成したフォルダのパスを入力します。
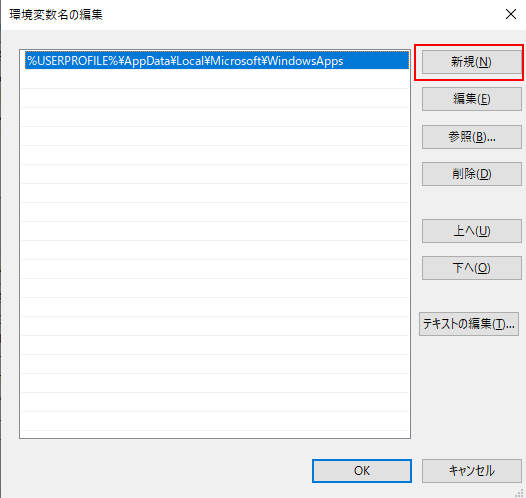
入力し終えたら「OK」で閉じてください。環境変数のウィンドウも「OK」で閉じます。
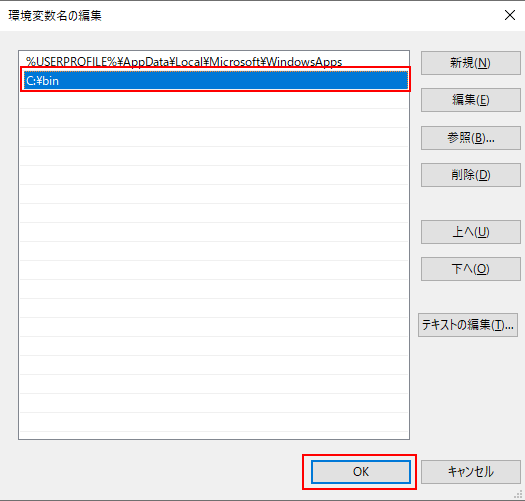
3. フォルダ内にショートカットを作成する
最後は起動したいファイル or フォルダのショートカットを作成します。
ここで大事なのはショートカット名がそのままコマンドになるということです。
例えば、Chromeのショートカットを「test」と名前で作成したら、ファイル名を指定して実行で「test」と入力するとChromeが起動するようになります。
上記を踏まえてやってみましょう!
今回は個人的に長年愛用している「サクラエディタ」を「sakura」という名前で作ってみます。
まずは作成したフォルダで右クリック > 新規作成 > ショートカット の順で選択します。
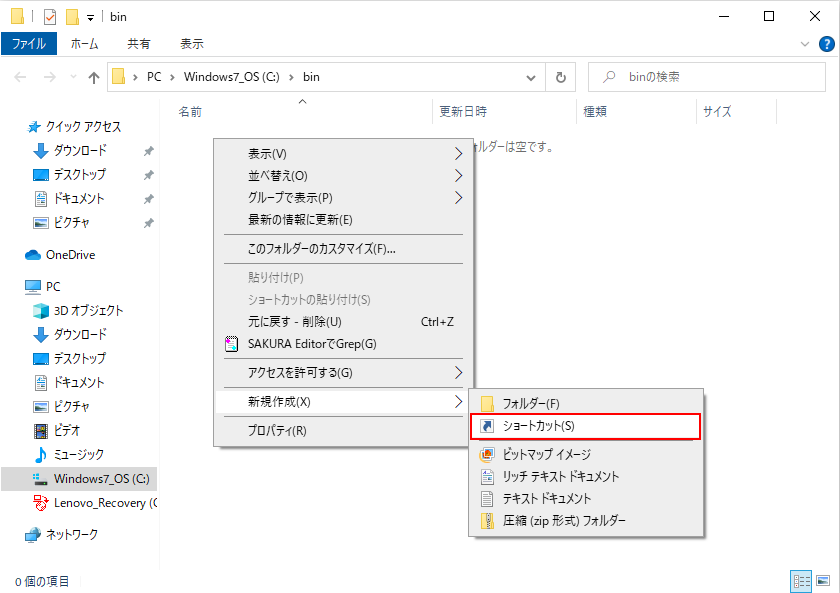
ショートカットの作成が起動するので、アプリケーションのパス(sakura.exe)を入力します。
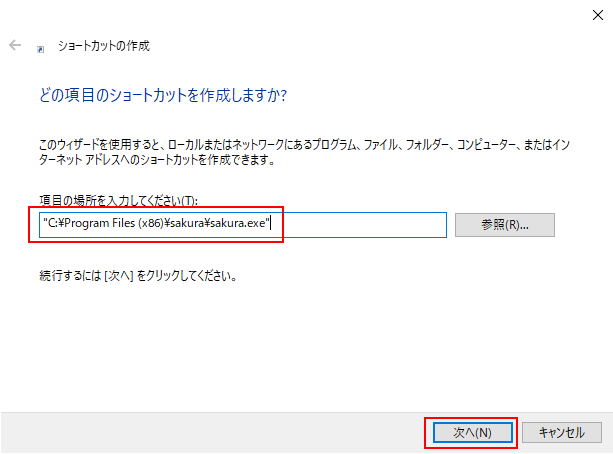
ショートカットの名前をつけて、「完了」をクリックします。
※ここで入力した名前がコマンド名になります
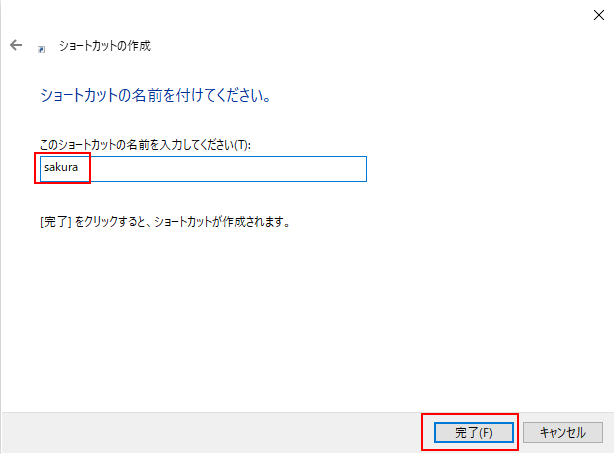
試してみる
まずはWin + R で「ファイル名を指定して実行」を呼び出して、おもむろに「sakura」と入れます。
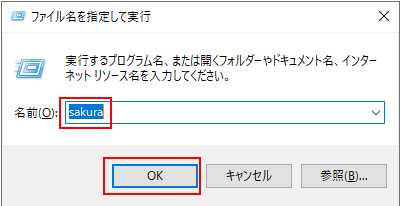
Enterを押すと・・・
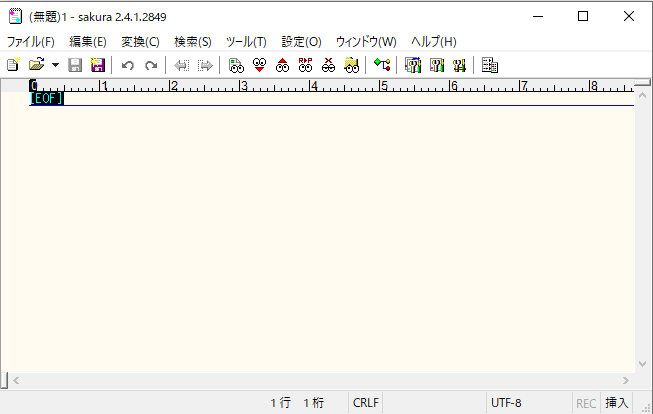
おお!起動しました!(文字じゃわかりにくですけどw)
まとめ
Windows機能だけでコマンドランチャーもどきを実現する方法をご紹介しました。
ソフトのインストールが禁止されている環境でもできる手順ですので、業務効率化に役立ててみてください!
知らない人が見たらびっくりすること請け合いです(^ ^)v



コメントを残す